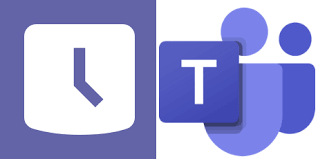In this post, I would like to explain about one of the sample apps available in MS Teams called as Shifts. Shifts app in MS Teams is an effective schedule management tool that is made easy to be used by managers and frontline workers. This tool helps team members to stay connected and to collaborate when needed with just a few clicks. This tool can be used through the MS Teams App on mobile devices which is available in iOS and Android stores.
As part of the process flow, manager (owner) of the team will create, manage shifts of their team members, approve requests, send important communications, and so on. Once done, frontline workers will know the shift schedule, clock in & out of the shift, requests for swap and so on.
We will now see the steps involved in the Shift management by both the manager (owner) of the team and as well as the frontline worker.
-
Shift Management by the Manager (owner of the team):
- Click on the ellipses … (more options) button on the left side and click on “shifts”
- Click on “create” on the Team name for which you would like to create a schedule. This option will be enabled for the Teams you own
- Select your Time Zone and click on Confirm
- Now the window to enter the schedule is ready

- Optionally, you can Rename the group

- You can click on ellipses … on the empty box next to the name of the member and click on “Add Shift”:

- In this box, you can select the color from the drop-down, set the shift timings, add notes, and custom labels.

- Once done, click on “Save”. This shift has been added for one day for the member “Ashok Madhvarayan”.

- You can copy this and paste it into the empty box.
- Click on … again and select “Copy”

- Click on ellipses … and select “Paste” (You can copy all four boxes to complete the work week)

- You can Schedule a shift for a day or week or month – Select the drop-down:

- You can add more people and follow the same process to create the shift:

- You can either add a shift to the new people or copy from the existing:

Note: Another option to create a shift is using the excel file. For this, you must download the sample, fill in the fields and upload it. To do this, please follow the below steps,
- Click on the … option and select “Import Schedule”

- Sample download looks like the following image:

- You can fill in the members and details. Please note that “Work Email” is important in this template.
- Once ready, the file can be uploaded using the same option – “Import Schedule” and “Upload File”
Sharing the Shift: Now, the shift schedule is ready to be shared with the team members. Click on the “Share with Team” option:

Note: You can share this shift with the entire team or only with the members who are added to the shift.


Next, it will be time consuming to add a shift schedule for each user, so we have an option to copy the schedule. Let’s see how that can be used to fill the shift schedule for the entire team.
Copying the schedule: You also have the option to copy the schedule, make changes if any and apply it to the date and select the number of times.


Updating the shift: If you would like to make any changes to the shift for a specific team member or to the entire team, you can edit it and select “Share with team” again

Open shift: Members can choose this option by requesting to the manager.

Below are the settings which are available and can be modified.
- Managing the settings: Select the Settings Tab on the top
- Time Zone: Time zone for the schedule can be set
- Schedule: The start of the workweek can be selected
- Copying shifts: This option will copy the shift activities if enabled
- Open Shifts: If enabled, members of this team can view the available open shift and can request

Requests: Options enabled in this section will be available to the users while requesting time off
Time Clock: This option enabled members to clock in and clock out. This also has an option for location detection which requires the acceptance of the request by the members. Enabling this option will also have an option to export the time clock report

Managing the requests
To review the requests submitted by your team members for vacation, open shift, go to the “Requests” tab.
You can review the requests and take actions like “Approve” or “deny” which will be notified to the requester.

We have now seen the Shift management tool options as a manager who has created and shared the shift with the team members. Now, we will see how a team member (frontline worker) can access the shift and the options available.
- Shift Management as a frontline worker:
Know your Schedule:
- Once you login to the teams, open the Shifts app to know your schedule assigned by your manager

- You also have an option to view your teammate’s shifts as well.
- Click on the “View” drop-down option on the right corner and select “Team Shifts”


- You can manage your shifts by sending requests for swapping it with your teammates, requesting time off, open shifts if available, and so on.
- To Swap shifts with your teammates, click on any of the shifts and select “Swap”


- Provide the details and send the request

- The request will be sent to the requester and upon action, it will be approved.

- Likewise, you can send a request for Time off, open shifts, offer shifts your teammates.
- Your requests can be tracked under the “Requests” tab.

- Click on Open shifts option and click on “Request”.

- Click on “New request” and choose option for “Time off” to request for vacation, and so on.

- Similarly, you can also select “Offer” in “New Requests” tab and offer shifts with your teammates.

- Clock In and Out: This option is to notify your manager of your start and end time of the shift.

- Once you are done with your shift, you can select the drop-down next to the time and select “Clock out”.


You can also use your MS Teams App on your mobile phone when you are onsite to clock in and out of time to notify your manager.
Hope we have learned about the shift management app in MS Teams and can be used in day-to-day activities.
Happy learning!! 🙂