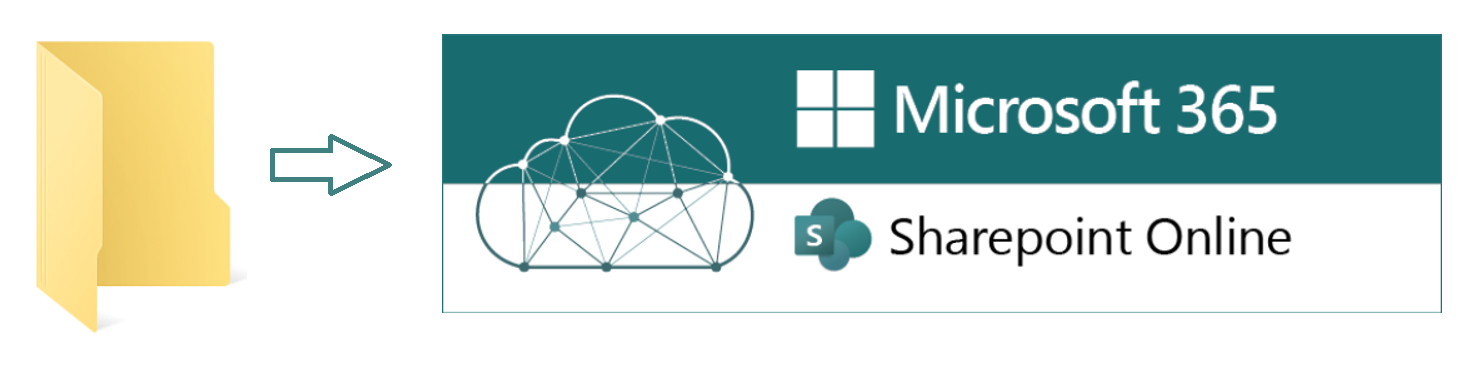In this post, I would like to share the steps required for migration of standalone file shares to the Share point online using Microsoft SharePoint Migration Manager Agent. Usually, there will be an Active directory based File servers could be either a flat file structure or DFS which needs to be migrated to SharePoint Online on moving towards M365. But, in this post, I just wanted to cover a scenario of migrating the standalone file shares (non-domain joined) to the SharePoint online using the Migration manager agent.
So, lets get started by downloading and installing the Migration Manager agent in the non-domain joined machine.
Navigate to the SharePoint Online Admin center -> Migration -> Click on “Get Started” option under “File Shares”

Click on “Download Agent” which will download the file name “agentsetup.exe” which is of 8MB. You can install it on the machine, or you can copy it to the machine where the file shares are available but make sure it has connectivity to the SharePoint Online URL’s

It will prompt you with the information that it will be installed as an app as its non-domain joined machine. Click on “Install as an app”

Once the installation is complete, it will prompt you for the admin credentials to connect to the SharePoint Online

Once connected, app will be running in the background and also “Unlink tenant” option will be highlighted

You can also enter any of the file shares on the machine to test the connectivity

So now, we have installed, connected, and tested the Migration Manager agent on the source machine where the file shares are available. Now, we need to go back to the SharePoint Online Admin center and create the tasks for the migration.
Click on “Add Source path” and enter the details of the folder which needs to be migrated

You can add a single source path or use CSV file using the sample template available

Once added, it will scan the folder, sub-folders, files and provide a detailed report like below,

Files which have errors will not be migrated and files which are under warnings needs manual intervention to fix for the migration
If you scroll to the bottom, it will show the status whether it is ready for migration

So now the scanning has been done, now let’s create the migration task
Navigate to Migration -> File Shares -> View tasks -> Migrations
Click on “Add Task”

Again, you can select either single source and destination or bulk migration by uploading the CSV with the template available

I have selected the source which has already been scanned and ready for migration

Destination is SharePoint online, but there are options for OneDrive and Teams

This is the most important one, as the destination folder needs to be properly selected. First, I have given the URL of my site name “Information Technology” and once it recognized, it showed all the document libraries. In case if the URL is not correct, it will throw an error

I selected the target as “Ashok-Test” document library

Once the source and destination are added, there are settings available like below,
Preserving file share permissions or perform scan only again. Since its already scanned, I have unchecked for the actual data migration.
Note: “Perform scan only” needs to be unchecked for actual data migration

You can also select the date ranges for the files, or hidden files and much more

Once you are done with the settings, click on Finish to start the migration

Great, now the migration has been completed successfully

Let’s check the document library

I could see that all files are available in “Ashok-Test” document library. Points to note here are, date modified and modified by. Date remains the same as the original data in the file share and modified by is the system account which is done by the agent
You can also download the summary report, tasks report, etc for review

You can also “Sync” the document library to the “OneDrive for Business” and remove the file sharing on that folder
This type of migration could be rare as the file shares are commonly placed on the servers which are joined to the active directory domain. This is just one of the scenario of SharePoint Online migration which I came across and would like to share it.
Happy learning!!