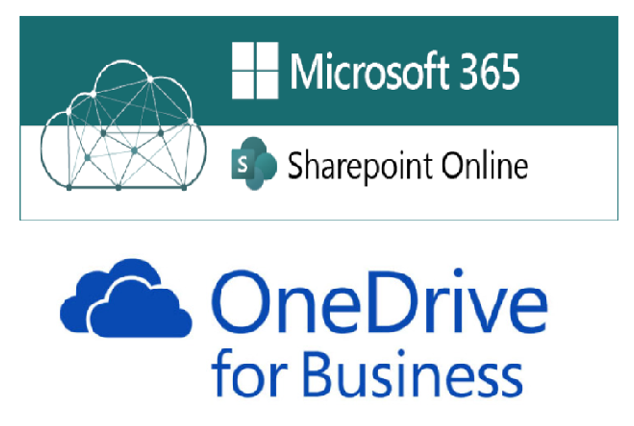In Microsoft365, one of the common tickets or scenarios we came across is to restore the documents for the users in one drive for business. In such scenarios, user might have deleted the documents in one drive for business and needs IT support to recover them. We will see the deletion process, retention settings for users and the ways to recover the data/documents to the user’s one drive for business.
When the item has been deleted, it is sent to the user’s One drive for business Recycle Bin. This has retention of 93 days from which either user can restore themselves or the admin get the access to the users One drive and restore it for them. This is called as First-stage recycle bin.
Let’s suppose, user has emptied the recycle bin or the item has passed 93 days, then the item is sent to the SharePoint site collection’s recycle bin. SharePoint admin can access this recycle bin and restore it to the users one drive for business.
As a final option, you can reach Microsoft support to restore the items if it has passed the 93 days retention time in the Second stage recycle bin. Also, SharePoint Online retains backups of all content for 14 additional days beyond actual deletion. If content cannot be restored via the Recycle Bin or Files Restore, an administrator can contact Microsoft Support to request a restore any time inside the 14 day window .
-
Accessing first stage recycle bin as an administrator to restore the items:
- Login to https://admin.microsoft.com as an Administrator and go to the Users -> Active Users -> select the user and click on “onedrive”
- Login to https://admin.microsoft.com as an Administrator and go to the Users -> Active Users -> select the user and click on “onedrive”

- Once you click on the option, it will generate the link to access the users Onedrive

- Below page will appear once you click on the link. In case, if Recycle Bin option is not available, click on “Return to classic OneDrive”

- Deleted files will list here from which it can be restored to the original location. If the file is not listed, use the below method to restore from second stage
-
Accessing Second stage recycle bin as an administrator to restore the items:
- As shown in the above figure, you can click on “second-stage recycle bin”, which will take you to the location as shown below,
- As shown in the above figure, you can click on “second-stage recycle bin”, which will take you to the location as shown below,

- Search for the file and restore it
So, we have seen one of the common scenarios which we face in day-to-day activities in Microsoft365. I hope this post will be helpful.
Happy learning!!